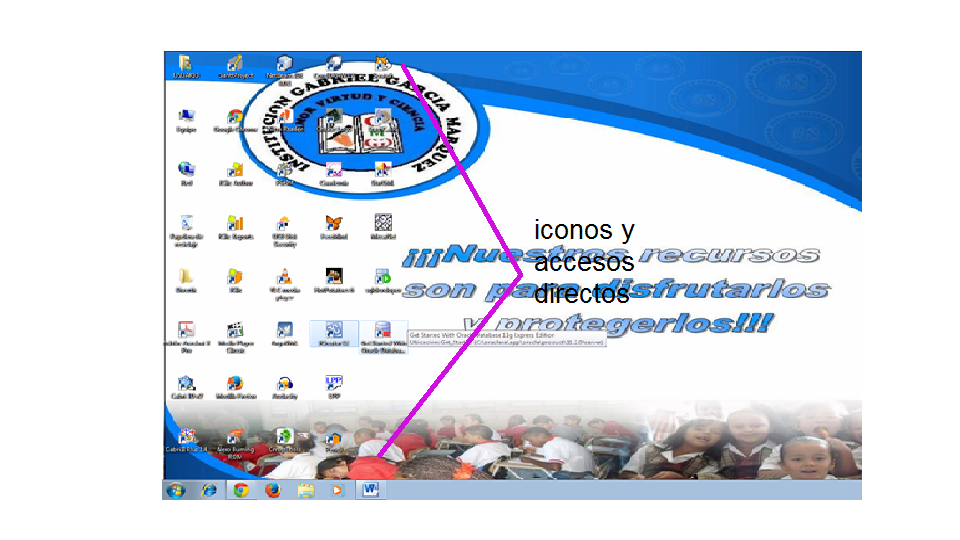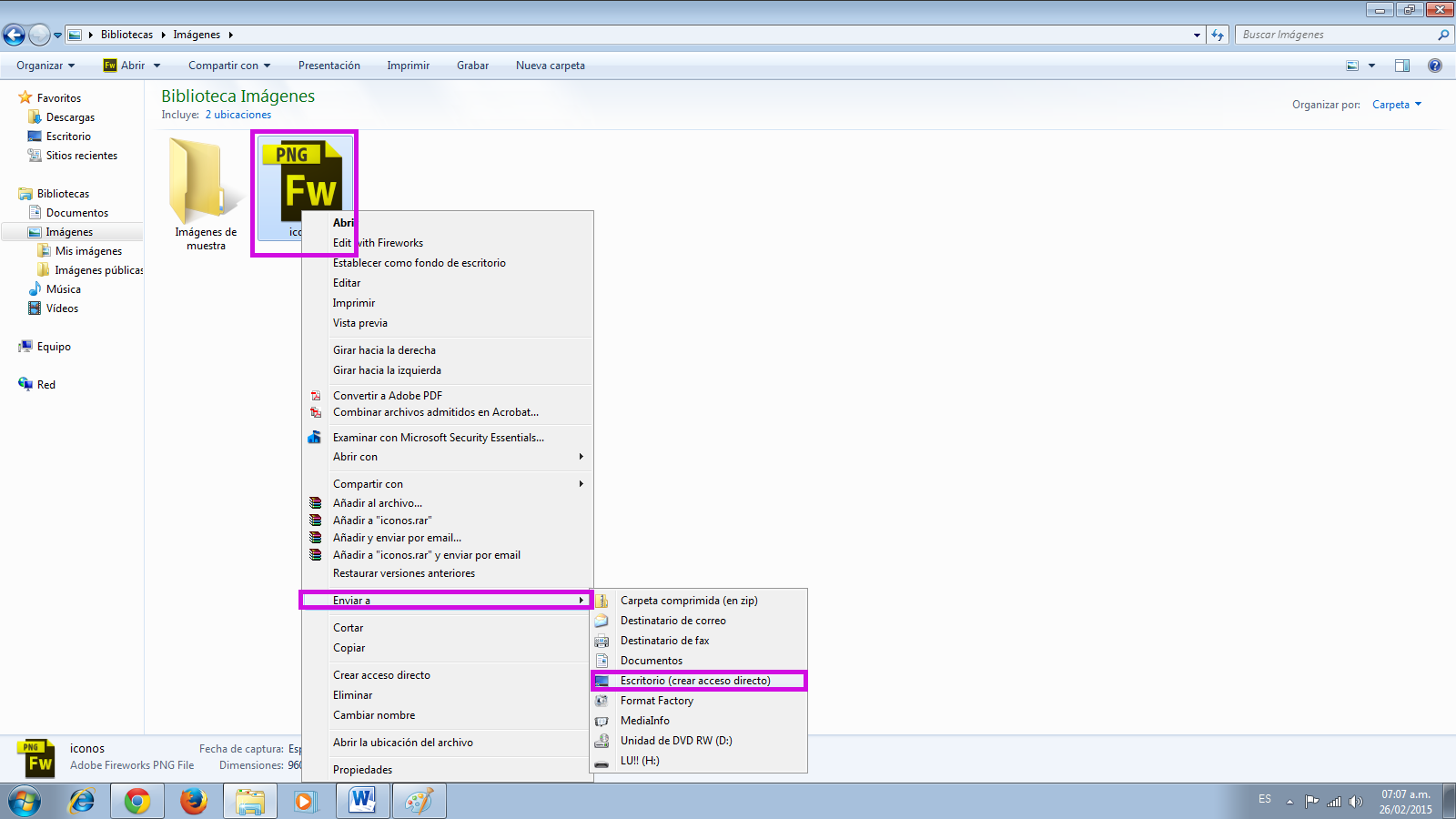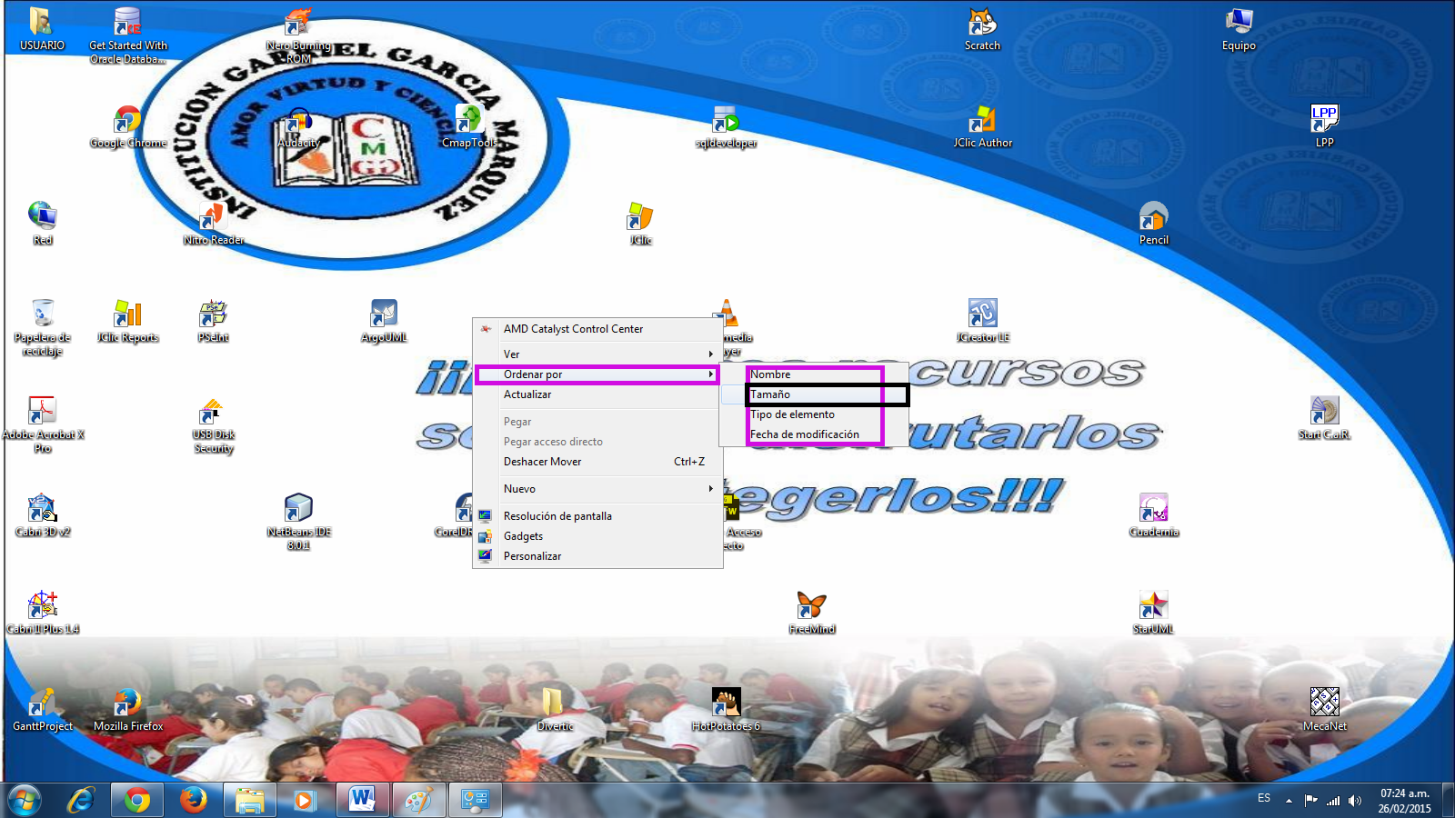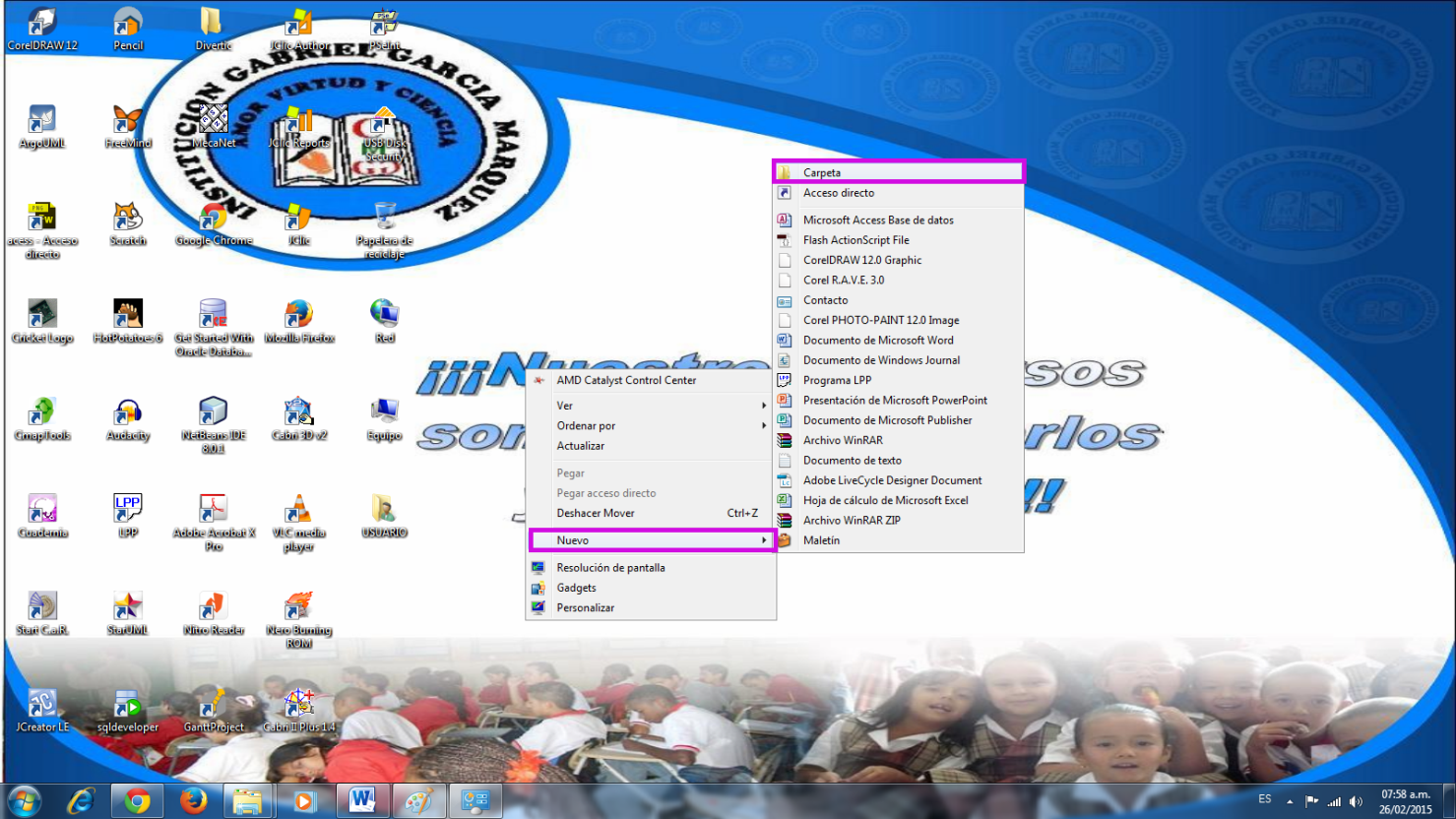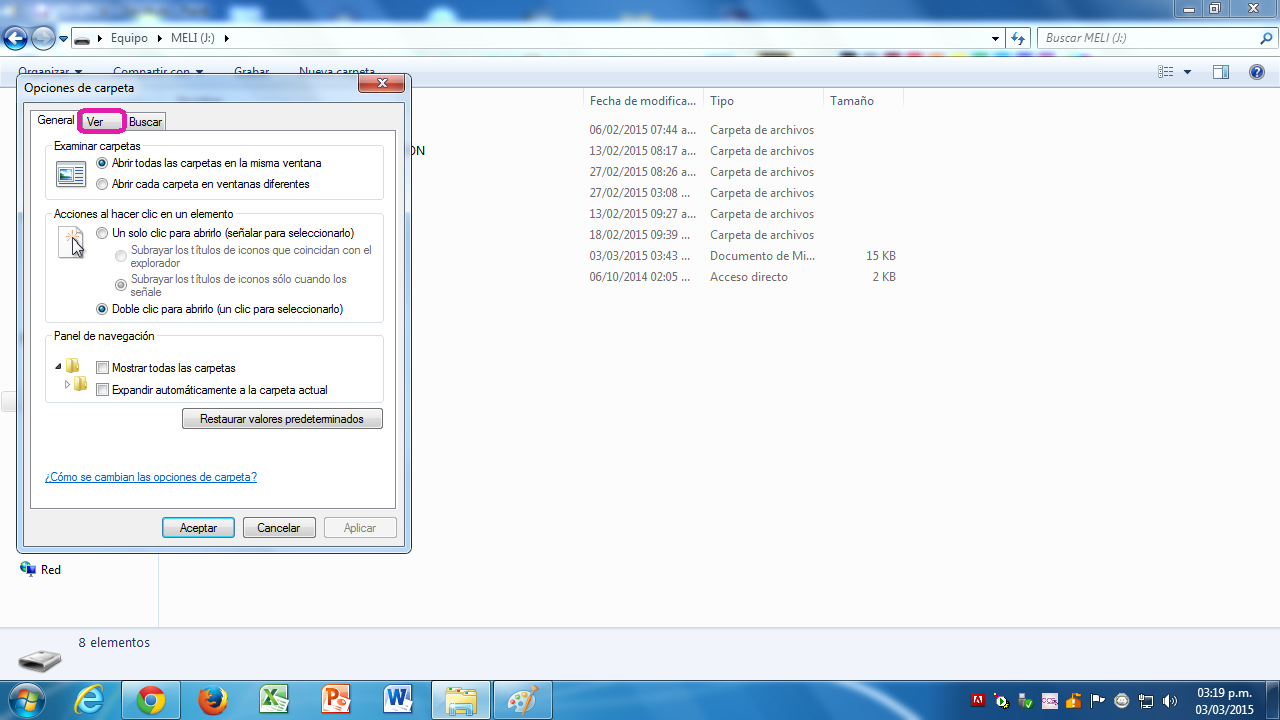como crear un acceso directo
para crear un acceso directo en un programa o archivo de windows , hay dos métodos para seguir.
método 1:
- haga clic derecho en un área abierta en el escritorio , seleccione la opción nuevo, a continuación haga clic en acceso directo .
- Dar clic en examinar.
- busque el programa o archivo que desea crear en un acceso directo, haga clic en el programa o archivo, luego se da clic en abrir o aceptar y a continuación haga clic en siguiente.
- No olvides poner un nombre para el acceso directo. si aparece la opción finalizar en la parte inferior del cuadro de dialogo, haga clic en el. si aparece el botón siguiente en la parte inferior del cuadro de dialogo, haga clic en el, de clic en el icono que desea utilizar para acceso directo, y a continuación haga clic en finalizar.
método 2:

formatos de archivos
Un formato de archivo es un estándar que define la manera en que está codificada la información en un archivo. Dado que una unidad de disco, o de hecho cualquier memoria solo puede almacenar en los bits (dígito del sistema de numeración binario), la computadora debe tener alguna manera de convertir la gran información a ceros, unos y viceversa. Hay diferentes tipos de formatos para diferentes tipos de información. Sin embargo, dentro de cada tipo de formato, por ejemplo documentos de un procesador de texto, habrá normalmente varios formatos diferentes, a veces en competencia.
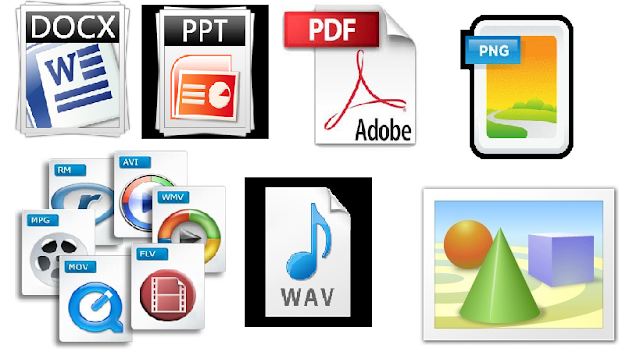
virus y antivirus
virus: son programas que se introducen de forma subrepticia(discreta), en un ordenador para ejecutar en él acciones no deseadas por sus usuarios habituales.
Estas acciones pueden ser.
- El virus une a un programa preexistente en el disco del ordenador una copia de sí mismo. Esto se conoce como "infectar" el programa y permite la difusión de los virus.
- Mostrar en pantalla mensajes o imágenes mas o menos humorísticas, mas o menos molestas.
- Ralentizar o bloquear el ordenador mediante la ejecución de un gran numero de instrucciones sin finalidad.
- Destrucción de información almacenada en el disco. Especialmente perjudicial es la destrucción de información vital para el sistema (como la FAT del MSDOS), pues impide el funcionamiento del ordenador.
algunos virus mas conocidos:
Creeper
Sasser
Storm

antivirus: Los antivirus permiten la detección y eliminación de virus. Un virus es identificado mediante una cadena característica extraída de su código, cadena que se almacena en una base de datos. El antivirus inspecciona los ficheros en busca de cadenas asociadas a virus lo que, unido a otros síntomas propios de la modalidad de virus de que se trate, permite su identificación. Si el antivirus tiene capacidad para ello, "desinfectara" el ordenador.
Aparte de los virus conocidos, existe una sintomatología general que permite la detección del virus desconocidos. Pero también existen virus "sigilosos" (stealth) que escapan a los intentos genéricos de detección y solo pueden controlarse mediante las bases de datos de los antivirus. Por ello, los buenos fabricantes de antivirus elaboran actualizaciones regulares con los nuevos virus descubiertos.
Entre los antivirus más conocidos están:
Mcafee Viruscan
Norton Antivirus
avast

memorias
En informática, la memoria es el dispositivo que retiene, memoriza o almacena datos informáticos durante algún intervalo de tiempo. La memoria proporciona una de las principales funciones de la computación moderna: el almacenamiento de información y conocimiento.
En la actualidad, «memoria» suele referirse a una forma de almacenamiento de estado sólido, conocida como memoria RAM (memoria de acceso aleatorio; RAM por sus siglas en inglés, de random access memory), y otras veces se refiere a otras formas de almacenamiento rápido, pero temporal. De forma similar, se refiere a formas de almacenamiento masivo, como discos ópticos, y tipos de almacenamiento magnético, como discos duros y otros tipos de almacenamiento, más lentos que las memorias RAM, pero de naturaleza más permanente. Estas distinciones contemporáneas son de ayuda, porque son fundamentales para la arquitectura de computadores en general.

tipos de memorias
Se trata de pequeñas tarjetas de memoria 100% electrónicas, basadas en el uso de celdas de almacenamiento tipo NAND, las cuáles permiten guardar datos por largos periodos de tiempo sin necesidad de tener alimentación eléctrica durante ese lapso. Al no tener partes en movimiento (salvo los dispositivos MicroDrive ), tienen una baja generación de calor, poco desgaste pero una alta velocidad de transmisión de datos, además tienen la característica de ser memorias portátiles que se pueden utilizar en una gran cantidad de dispositivos como: teléfonos celulares modernos, cámaras digitales de video, cámaras fotográficas digitales, reproductores MP3, etc.; exceptuando claro las memorias USB y las unidades SSD que ya tiene su uso definido
De manera típica, han existido los siguientes tipos de memorias digitales, cada liga permite conocer las características específicas de cada una:
- Compact Flash (CF)
- MultiMedia Card (MMC)
- Memoria Secure Data (SD)
- Memoria eXtreme Digital de Fuji® (xD)
- Memorias USB - Pendrive
- Memory Stick de Sony®
- MicroDrive (es un minidisco duro pero se puede considerar dentro de esta clasificación)
- SmartMedia
- Solid State Drive (SSD)

UNIDADES DE MEDICIÓN
Podemos agrupar estas medidas en tres grupos: Almacenamiento procesamiento y transmisión de datos.
ALMACENAMIENTO:
Con estas unidades medimos la capacidad de guardar información de un elemento de nuestro PC.
La unidad básica en Informática es el bit. Un bit o Binary Digit es un dígito en sistema binario (0 o 1) con el que se forma toda la información.
byte.- Formado normalmente por un octeto (8 bits), aunque pueden ser entre 6 y 9 bits.
La progresión de esta medida es del tipo B=Ax2, siendo esta del tipo 8, 16, 32, 64, 128, 256, 512.
Se pueden usar capacidades intermedias, pero siempre basadas en esta progresión y siendo mezcla de ellas (24 bytes=16+8).
Kilobyte (K o KB).- Aunque se utilizan las acepciones utilizadas en el SI, un Kilobyte no son 1.000 bytes. Debido a lo anteriormente expuesto, un KB (Kilobyte) son 1.024 bytes. Debido al mal uso de este prefijo (Kilo, proveniente del griego, que significa mil), se está utilizando cada vez más el término definido por el IEC (Comisión Internacional de Electrónica) Kibi o KiB para designar esta unidad.
Megabyte (MB).- El MB es la unidad de capacidad más utilizada en Informática. Un MB NO son 1.000 KB, sino 1.024 KB, por lo que un MB son 1.048.576 bytes. Al igual que ocurre con el KB, dado el mal uso del término, cada vez se está empleando más el término MiB.
Gigabyte (GB).- Un GB son 1.024 MB (o MiB), por lo tanto 1.048.576 KB. Cada vez se emplea más el términoGibibyte o GiB.
Llegados a este punto en el que las diferencias si que son grandes, hay que tener muy en cuenta (sobre todo en las capacidades de los discos duros) que es lo que realmente estamos comprando. Algunos fabricantes utilizan el termino GB refiriéndose no a 1.024 MB, sino a 1.000 MB (SI), lo que representa una pérdida de capacidad en la compra. Otros fabricantes si que están ya utilizando el término GiB. Para que nos hagamos un poco la idea de la diferencia entre ambos, un disco duro de 250 GB (SI) en realidad tiene 232.50 GiB.
Terabyte (TB).- Aunque es aun una medida poco utilizada, pronto nos tendremos que acostumbrar a ella, ya que por poner un ejemplo la capacidad de los discos duros ya se está aproximando a esta medida.
Un Terabyte son 1.024 GB. Aunque poco utilizada aun, al igual que en los casos anteriores se está empezando a utilizar la acepción Tebibyte
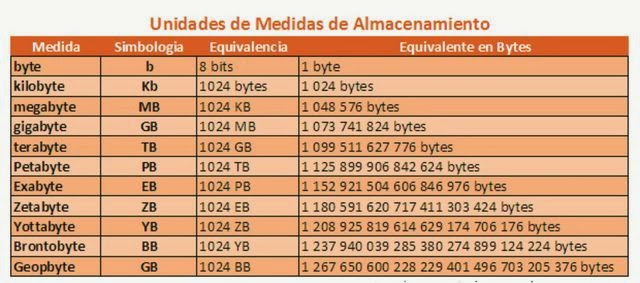
PROCESAMIENTO FRECUENCIA DE TRANSMISION:
La velocidad de procesamiento de un procesador se mide en megahercios.
Un megahercio es igual a un millón de hercios.
Un hercio (o herzio o herz) es una unidad de frecuencia que equivale a un ciclo o repetición de un evento por segundo. Esto, en palabras simples, significa que un procesador que trabaje a una velocidad de 500 megahercios es capaz de repetir 500 millones de ciclos por segundo.
En la actualidad, dada la gran velocidad de los procesadores, la unidad más frecuente es el gigahercio, que corresponde a 1.000 millones de hercios por segundo.
Sobre esto hay que aclarar un concepto. Si bien en teoría a mayor frecuencia de reloj (más megahercios) su supone una mayor velocidad de procesamiento, eso es solo cierto a medias, ya que en la velocidad de un equipo no solo depende de la capacidad de procesamiento del procesador.
Estas unidades de medida se utilizan también para medir la frecuencia de comunicación entre los diferentes elementos del ordenador.
VELOCIDAD TRANSMISION DE DATOS:
En el caso de definir las velocidades de transmisión se suele usar como base el bit, y más concretamente el bit por segundo, o bps
Los múltiplos de estos si que utilizan el SI o Sistema Internacional de medidas.
Los más utilizados sin el Kilobit, Megabit y Gigabit, siempre expresado en el término por segundo (ps).
Las abreviaturas se diferencian de los términos de almacenamiento en que se expresan con b minúscula.
Estas abreviaturas son:
Kbps.- = 1.000 bits por segundo.
Mbps.- = 1.000 Kbits por segundo.
Gbps.- = 1.000 Mbits por segundo.
En este sentido hay que tener en cuenta que las velocidades que en la mayoría de las ocasiones se muestran en Internet están expresadas en KB/s (Kilobyte por segundo), lo que realmente supone que nos dice la cantidad debytes (unidad de almacenamiento) que hemos recibido en un segundo, NO la velocidad de trasmisión. Podemos calcular esa velocidad de transmisión (para pasarla a Kbps o Kilobits por segundo) simplemente multiplicando el dato que se nos muestra por 8, por lo que una trasmisión que se nos indica como de 308 KB/s corresponde a una velocidad de transmisión de 2.464 Kbps, a lo que es lo mismo, 2.64 Mbps. Esta conversión nos es muy útil para comprobar la velocidad real de nuestra línea ADSL, por ejemplo, ya que la velocidad de esta si que se expresa en Kbps o en Mbps.
DISPOSITIVOS DE MEMORIAS
EEPROM(memoria de sólo lectura, borrable y programable eléctricamente)
también llamada memoria “flash”, SRAM(memoria estática de acceso aleatorio)
y DRAM(memoria dinámica de acceso aleatorio).
Memoria de sólo lectura (ROM)
Existe un tipo de memoria que almacena información sin necesidad de corriente eléctrica; se trata de la ROM (Read Only Memory, o Memoria de Sólo Lectura), a veces denominada memoria no volátil, dado que no se borra cuando se apaga el sistema.
Este tipo de memoria permite almacenar la información necesaria para iniciar el ordenador. De hecho, no es posible almacenar esta información en el disco duro, dado que los parámetros del disco (vitales para la inicialización) forman parte de dicha información y resultan esenciales para el arranque. Existen
diferentes memorias de tipo ROM que contienen dichos datos esenciales para iniciar el ordenador, entre ellas:
diferentes memorias de tipo ROM que contienen dichos datos esenciales para iniciar el ordenador, entre ellas:
- El BIOS,es un programa que permite controlar las principales interfaces de entrada-salida, de ahí el nombre BIOS ROM que a veces se le da al chip de la memoria de sólo lectura de la placa madre que lo aloja.
- El cargador de bootstrap: programa para cargar memoria (de acceso aleatorio) al sistema operativo y ejecutarla. Éste, generalmente busca el sistema operativo de la unidad de disquetes y luego el disco duro, lo que permite que el sistema operativo se ejecute desde elsistema de disquetes en el caso de que ocurra algún desperfecto en el sistema instalado en el disco duro.
- La Configuración CMOS es la pantalla que se visualiza al iniciarse el ordenador. Se utiliza para modificar los parámetros del sistema (a menudo erróneamente llamada BIOS).
- La Auto-prueba de Encendido (POST) es un programa que se ejecuta automáticamente cuando arranca el sistema, permitiendo de esta manera probar dicho sistema (razón por la cual el sistema "cuenta" la RAM en el inicio).
Dado que las memorias ROM son mucho más lentas que las RAM (el tiempo de acceso en el caso de la ROM es de unos 150 ns, mientras que para la SDRAM es de unos 10 ns), las instrucciones suministradas en la ROM a veces se copian a la RAM en el inicio; proceso denominado respaldo, aunque a menudo se le llama memoria de respaldo).
Tipos de ROM
Las memorias ROM han evolucionado gradualmente desde memorias fijas de sólo lectura hasta convertirse en memorias que pueden programarse y reprogramarse.
ROM
Las primeras memorias ROM se fabricaron utilizando un procedimiento que escribe directamente la información binaria en una placa de silicona mediante una máscara. Este procedimiento hoy en día es obsoleto.
PROM
Las memorias PROM (Programmable Read Only Memory, o Memoria Programable de Sólo Lectura), fueron desarrolladas a fines de la década del 70 por una compañía llamada Texas Instruments. Dichas memorias consisten en chips que comprimen miles de fusibles (o diodos) capaces de "quemarse" mediante un dispositivo denominado "programador ROM", aplicando un alto voltaje (12V) a las cajas de memoria a marcar. Los fusibles quemados corresponden a 0 y los demás a 1.
EPROM
Las memorias EPROM (Erasable Programmable Read Only Memory, o Memoria Programable y Borrable de Sólo Lectura), son memorias PROM que se pueden eliminar. Estos chips disponen de un panel de vidrio que deja entrar los rayos ultra-violeta. Cuando el chip es sometido a rayos ultra-violeta de una determinada longitud de onda, se reconstituyen los fusibles, lo que implica que todos los bits de memoria vuelven a 1. Por esta razón, este tipo de PROM se denominaborrable.
EEPROM
Las memorias EEPROM (Electrically Erasable Programmable Read Only Memory, o Memoria Programable de Sólo Lectura Borrable Eléctricamente) también son memorias PROM borrables, pero a diferencia de éstas, se pueden borrar mediante una sencilla corriente eléctrica, es decir, incluso si se encuentran en posición en el ordenador.
Existe una variante de estas memorias, conocida como memoria flash (también Flash ROM o Flash EPROM). A diferencia de las memorias EEPROM clásicas, que utilizan 2 o 3 transistores por cada bit a memorizar, la memoria EPROM Flash utiliza un solo transistor. Además, la memoria EEPROM puede escribirse y leerse palabra por palabra, mientras que la Flash únicamente puede borrarse por páginas (el tamaño de las páginas disminuye constantemente).
Por último, la memoria Flash es más densa, lo que implica que pueden producirse chips que contengan cientos de megabytes. De esta manera, las memorias EEPROM son preferibles a la hora de tener que memorizar información de configuración, mientras que la memoria Flash se utiliza para código programable (programas de IT).
4. http://www.informaticamoderna.com/Memorias_Dig.htm